Step 1: Install Zotero
Zotero will run on any operating system. It requires Mozilla Firefox 3.0 or greater. Installation only takes a few seconds.
Version 8.x crashed so often that I use the 7.x version except at the time of formating in word because the 7.x is not compatible. The only new 'new feature' of the 8.x version is to have corrected a bug that prevent its use in word 2016. Zotero is a free downloadable citation manager that easily grabs information from the web. Zotero allows users to save, organize and share references. You can also insert properly formatted citations directly into documents using Zotero's Word add-in. Basic Zotero Setup. To get started with Zotero, complete the following 3 steps. Microsoft Word Tips & Tricks The best Word keyboard shortcuts for Mac. Knowing the keyboard shortcuts included in the Microsoft Office suite applications will help you manage your documents much faster, and as a consequence, be more productive.Note that the shortcuts that Microsoft proposes for its applications on Mac are scarce, especially if we compare them with the Windows version. Algebra Touch for mac V1.1 官方版. Microsoft Office for Mac(苹果版)全面兼容Windows和Mac平台. Zotero Mac 版 是Mac平台上的一款.
To install, go to http://www.zotero.org/ and click the red 'Download' button. Click 'Install Now' and follow the instructions.
If you see the message 'Firefox prevented this site from asking you to install software on your computer,' click 'Allow'.
Restart Firefox and you're all set! You'll see a small Zotero button at the bottom of your Firefox window.
If you have any problems, check the Zotero installation page.
Step2: Install the Word or OpenOffice Plugin
Using Windows?
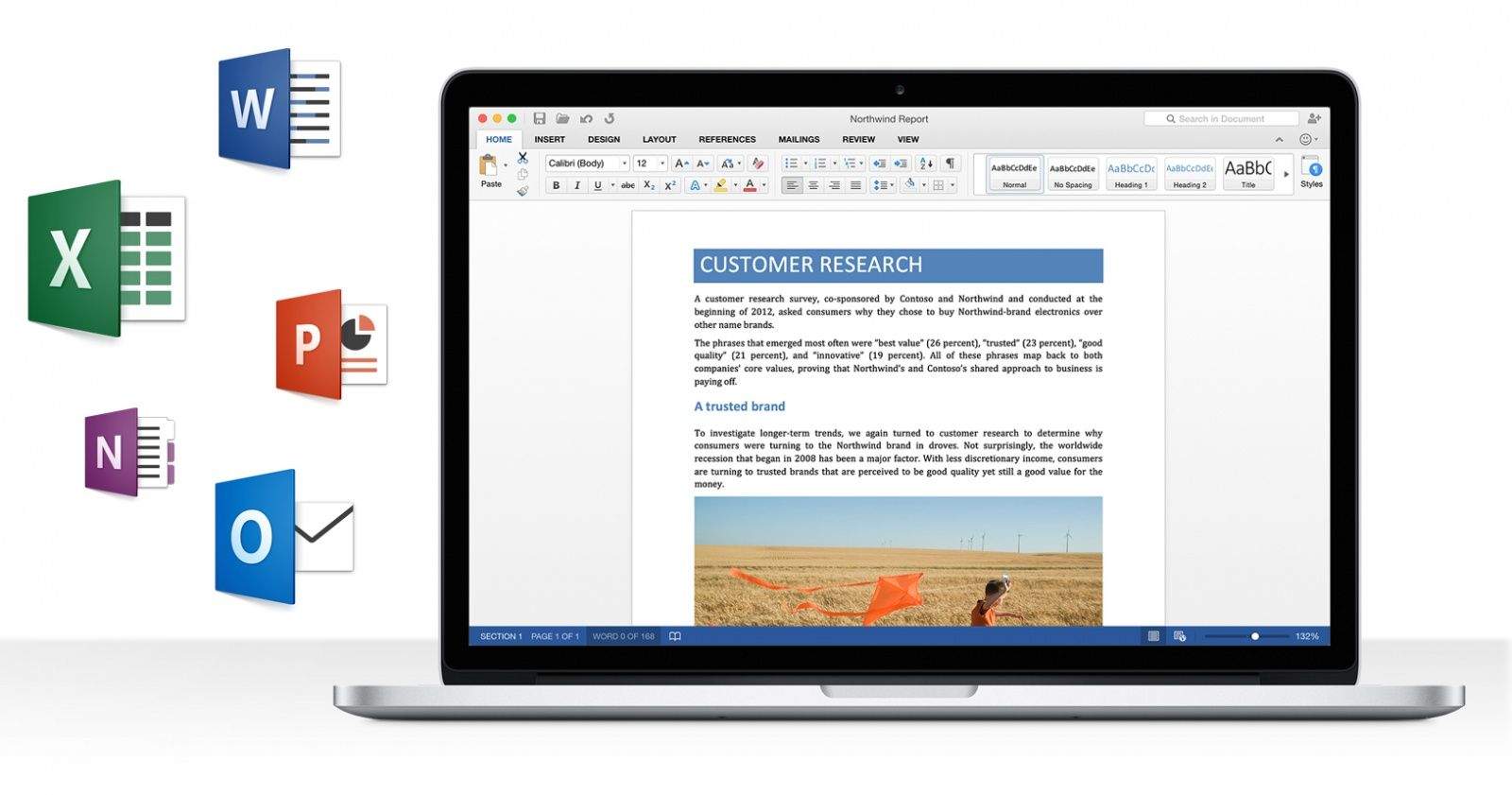
Install the Microsoft Word citation plugin (or the OpenOffice plugin if you're using OpenOffice). These allow you to easily cite items from your Zotero library in your papers.
Using a Mac?
Please note these instructions from zotero.org:
The latest version of the Mac Word plugin for Zotero 2.0 is 3.0b3. The plugin is compatible with Word 2004 and 2008 and OS X 10.4 (Tiger) or newer:
Install PythonExt:
- Firefox 3.5 and 3.6 users should install PythonExt from zotero.org (Firefox extension, 11MB). This custom build of PythonExt fixes several issues with the official releases, including the alpha release for Firefox 3.6. For instructions on how to update PythonExt, see the troubleshooting page. Firefox 3.0 users should install PythonExt from the official site. Note that this build of PythonExt will work only with Intel Macs. Users with PowerPC Macs must upgrade to a newer version of Firefox.
- Install the Word for Mac Plugin (Firefox extension, 126KB).
Word 2008 users: The Word 2008 plugin uses the Word script menu rather than a toolbar.
Word 2016 users: The Word 2016 plugin using the Word Add-Ins menu.
Communication Error or Non-Responsive Plugin Buttons
If you see one of the following errors:
'Word could not communicate with Zotero. Please ensure Zotero is running and try again.'
or
'Could not find a running Word instance.'
or the plugin appears and buttons are clickable, but no insert citation window appears, try the following steps:
- Ensure that Zotero Word for Windows Integration is enabled in Tools → Add-ons → Extensions in Zotero.
- Make sure that you're running Zotero as the same user as in Word. The plugin may fail, for example, if Zotero is run as an administrator while Word is run as a regular user. For security and stability reasons, you should typically not run any software as an administrator.
- Try temporarily disabling any security software you're running, which could interfere with the connection between Word and Zotero.
- Windows plugins communicate with Zotero using the remote window. Thus, launching Zotero with the -no-remote command-line option will prevent the plugin from functioning. (You might do this accidentally if you have multiple Zotero profiles.) The solution is to remove the -no-remote command-line option from the shortcut used to launch the Zotero profile (this flag should never be used with Zotero).
Zotero Thread Not Appearing in the Word Ribbon
If you're using Microsoft Office Starter Edition, the Zotero Word integration isn't supported.
Check if the Zotero plugin is correctly installed
- Open Word Options.
- Choose Customize Ribbon.
- On the right pane, click on the Developer tab.
- Close the options; in the new Developer tab, click on Word Add-ins.
- Make sure that Zotero.dotm is present and checkmarked.
If Zotero.dotm is present and ticked under Word Add-ins
- Open Word Options.
- Choose Trust Centre; in the pane click on Trust Centre Settings..
- Under Add-ins, make sure that Require Application Add-ins to be signed by Trusted Publisher and Disable all Application Add-ins are unchecked.
- Restart Word.
If the Zotero thread still isn't appearing after following these steps, go back to the Trust Centre Settings and click on Disable all macros with notification under Macro Settings. Restart Word and see if you get a notification asking for macro permissions.
If Zotero.dotm is NOT present under Word Add-ins
- Go into Zotero → Tools → Add-ons and make sure that Zotero Word for Windows Integration is enabled. If it is disabled, enable it and restart Word.
- If Zotero Word for Windows Integration is missing entirely from the Add-ons window, see Zotero toolbar doesn't appear.
- Go into Zotero Preferences → Cite → Word Processors and click on Install Word for Windows Add-in. Restart Word.
If Zotero the thread isn't present in Word, check whether it's available under Word Add-ins, and, if so, follow the section above. If it still doesn't show up in Word Add-ins, you should attempt a manual installation.
Word 2010: Could not find a running Word instance
If you install Zotero with Word 2010 and receive an error stating
'Zotero experienced an error updating your document. [zoteroWinWordIntegration Exception.. 'Could not find a running Word instance.' code: '0' function: 'zoteroWinWordDocument::initFromActiveObject' location: '.zoteroWinWordDocument.cpp']'
you may be experiencing an issue related to your Word 2010 installation method. Microsoft distributes a set of Click-to-Run versions of Office 2010 that are configured to run within their own virtual environment. Unfortunately, this virtual environment prohibits Zotero from communicating with these Word instances, producing an error.
You can fix this problem by switching your copy of Office 2010 from a Click-to-Run installation to a standard (MSI-based) installation. This process doesn't require an additional license. To do so, follow the steps under the Workaround heading on this Microsoft Support page.
You may also experience this error if you're running either Word or Zotero as Administrator or in a compatibility mode in Windows Vista or 7 or if security software is interfering with Zotero's ability to communicate with Word.
Run-time error '5097': Word has encountered a problem.
Parallels for mac latency. This issue affects users of the Windows 10 October 2018 Update. To fix it you will need to change your regional format to English:
Zotero Microsoft Academic
- In Windows settings go to the page for Region, which has settings for Regional format.
- Change that setting to English (United States) or English (United Kingdom).
- Restart Word.
'This command is not available because no document is open'
Zotero's Word add-on currently doesn't work for documents in OneDrive. Move your document to a different folder. Other cloud-syncing services such as Dropbox or Google Drive aren't affected (note that Zotero documents should not be opened or edited in Google Drive's word processor as this will break Zotero citations. See this thread on the Zotero forums for details and developments.
Citations remain in endnotes when switching to in-text style
Zotero For Microsoft 2016 Mac Version
When switching from a note-based style set to Endnotes under Set Document Preferences to a style that produces in-text citations (author-date or numeric), the citations remain in endnotes.
Zotero Plugin For Word
Workaround: Before switching to the in-text style, click on Set Document Preferences in the Word add-on and switch the format to Footnotes. Then switch to the in-text style. If you already switched to the in-text style and are seeing this issue, switch back to the note-based style you were using, toggle to Footnotes, and switch back.

