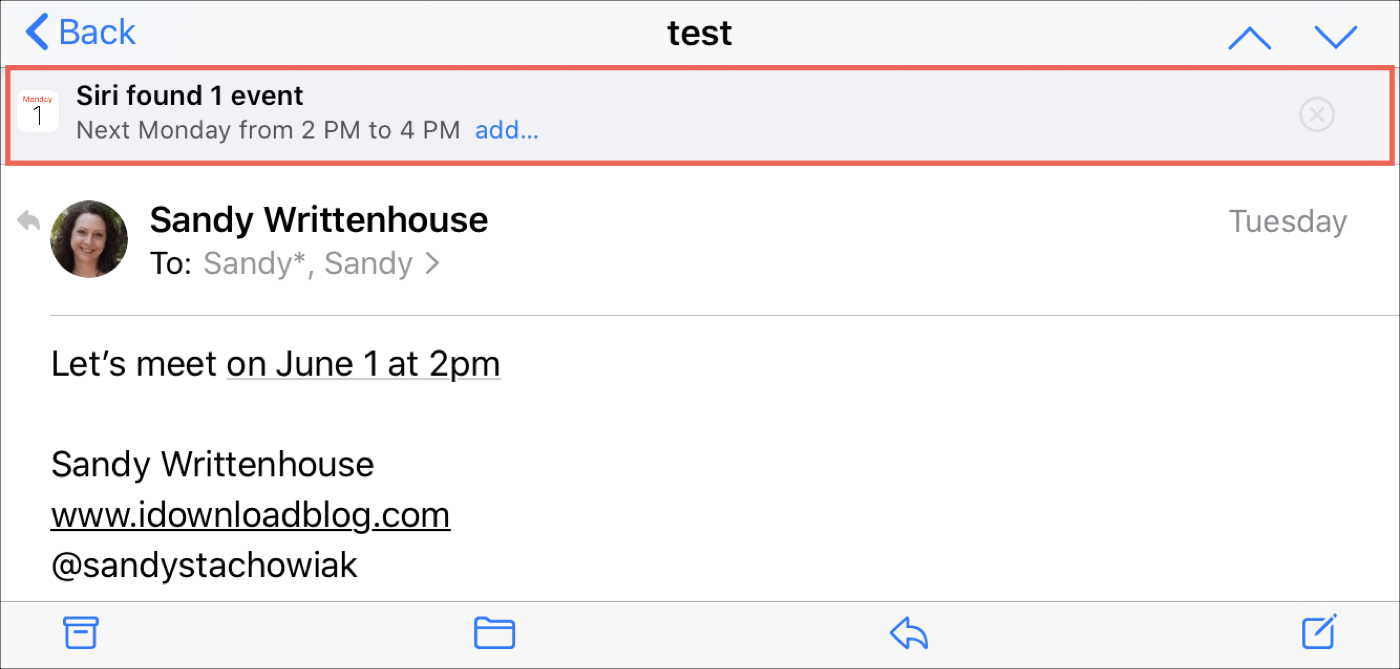
Nov 17, 2020 At present, Apple has built Siri into the macOS Sierra and it has turned into a very useful assistant for Mac users. On your iPhone, you can use Siri to update you on the weather, to help you search for restaurants, and to tell you the news. Jan 02, 2021 Enable Siri Suggestions in the Mail app on iPhone, iPad, and Mac Before getting started, make sure Siri is allowed to offer suggestions in the Mail app. As the process is quite straightforward, you can enable it with ease. Once enabled, Siri will offer suggestions in the form of an alert which you can accept or deny as per your needs. This will disable speaking to Siri, but note that Siri will still listen for your voice if you activate it while using a headset with your Mac. The best ways to use Siri on your Mac Find your files with Siri. Keeping track of all your files can be tricky. Luckily, Siri is on hand to help. Just tell Siri to 'Search for PDF documents,' for.
Set up Intercom

To use Intercom, update your HomePod or HomePod mini speakers to the latest software. Then check that every device that you want to send and receive Intercom messages from—your iPhone, iPad, iPod touch, or Apple Watch—is up to date. After you update, Intercom will be turned on automatically.
Manage your settings
To choose when your device receives Intercom notifications, select which members of your Home have access to Intercom, and choose which HomePod speakers use Intercom:
- Open the Home app on your iPhone, iPad, or iPod touch.
- Tap Home > Home Settings.
- Tap Intercom. Choose your Intercom settings.
- Tap Back, then tap Done.
Send an Intercom message
You can ask Siri or use the Home app to send an Intercom message. You can even send and receive Intercom messages with your AirPods or compatible Beats headphones that are connected to an iOS, iPadOS, or watchOS device. The message will be sent to every HomePod speaker in the Home and every device with Intercom notifications turned on.
Ask Siri
Ask Siri on your HomePod, HomePod mini, iPhone, iPad, iPod touch, Apple Watch, AirPods, or CarPlay to send an Intercom message. Say something like:
- 'Hey Siri, intercom 'It's time to wake up.'
- 'Hey Siri, ask everyone 'Has the dog been fed?'
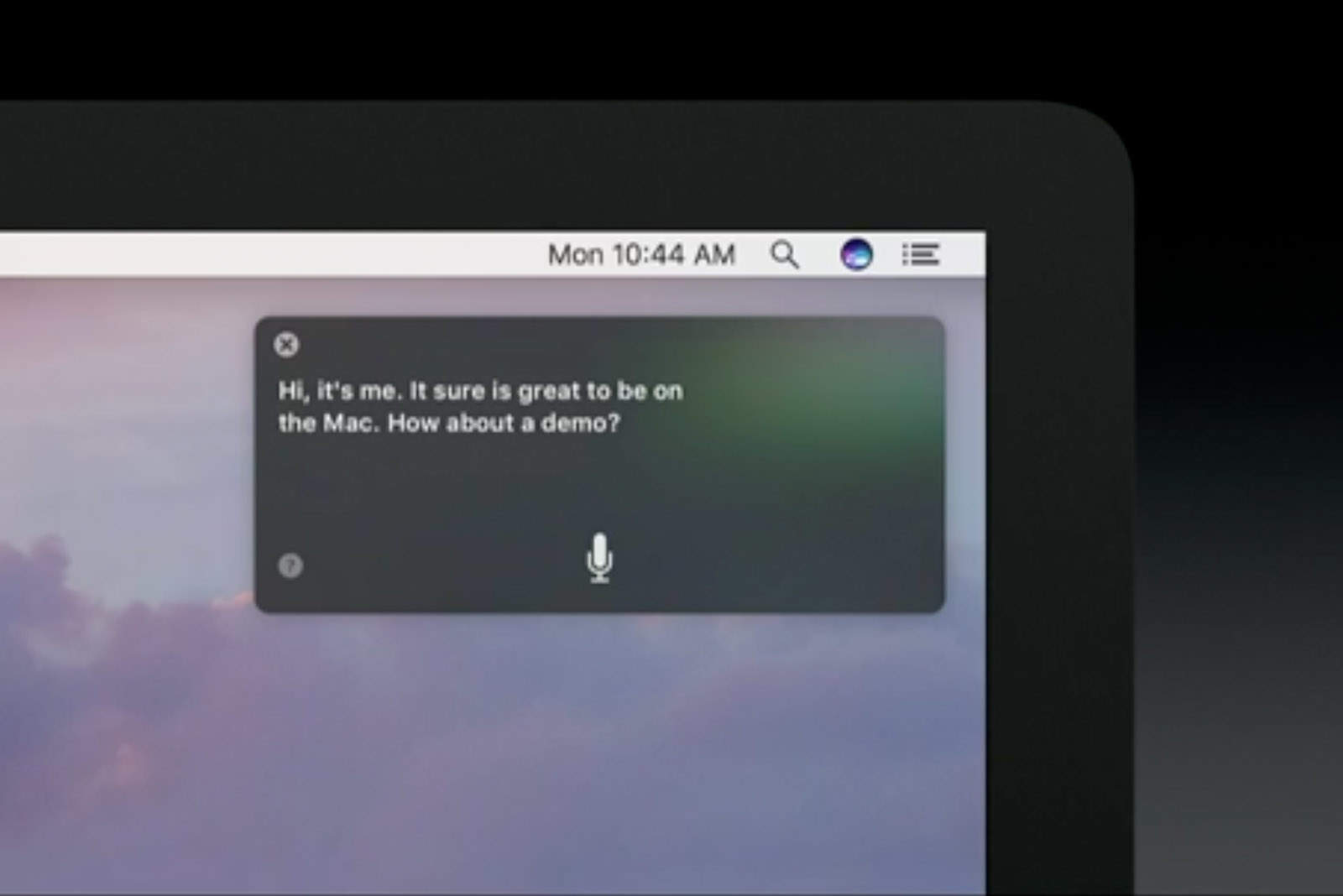
Nov 17, 2020 At present, Apple has built Siri into the macOS Sierra and it has turned into a very useful assistant for Mac users. On your iPhone, you can use Siri to update you on the weather, to help you search for restaurants, and to tell you the news. Jan 02, 2021 Enable Siri Suggestions in the Mail app on iPhone, iPad, and Mac Before getting started, make sure Siri is allowed to offer suggestions in the Mail app. As the process is quite straightforward, you can enable it with ease. Once enabled, Siri will offer suggestions in the form of an alert which you can accept or deny as per your needs. This will disable speaking to Siri, but note that Siri will still listen for your voice if you activate it while using a headset with your Mac. The best ways to use Siri on your Mac Find your files with Siri. Keeping track of all your files can be tricky. Luckily, Siri is on hand to help. Just tell Siri to 'Search for PDF documents,' for.
Set up Intercom
To use Intercom, update your HomePod or HomePod mini speakers to the latest software. Then check that every device that you want to send and receive Intercom messages from—your iPhone, iPad, iPod touch, or Apple Watch—is up to date. After you update, Intercom will be turned on automatically.
Manage your settings
To choose when your device receives Intercom notifications, select which members of your Home have access to Intercom, and choose which HomePod speakers use Intercom:
- Open the Home app on your iPhone, iPad, or iPod touch.
- Tap Home > Home Settings.
- Tap Intercom. Choose your Intercom settings.
- Tap Back, then tap Done.
Send an Intercom message
You can ask Siri or use the Home app to send an Intercom message. You can even send and receive Intercom messages with your AirPods or compatible Beats headphones that are connected to an iOS, iPadOS, or watchOS device. The message will be sent to every HomePod speaker in the Home and every device with Intercom notifications turned on.
Ask Siri
Ask Siri on your HomePod, HomePod mini, iPhone, iPad, iPod touch, Apple Watch, AirPods, or CarPlay to send an Intercom message. Say something like:
- 'Hey Siri, intercom 'It's time to wake up.'
- 'Hey Siri, ask everyone 'Has the dog been fed?'
To send a message to a HomePod in a specific room or zone, say something like:
- 'Hey Siri, announce upstairs 'The movie is starting.'
- 'Hey Siri, ask the kitchen 'What's for breakfast?'
Use the Home app
- Open the Home app on your iPhone, iPad, or iPod touch.
- In the Home tab, tap in the upper-right corner of the screen.
- Say your Intercom message. Try something like, 'Tell everyone that our neighbors are coming over.' To send a message to a HomePod in a specific room or zone, say something like, 'Ask downstairs 'Has anyone seen my keys?'
- When you're done recording, tap Done .
Reply to an Intercom message
After your HomePod or device receives an Intercom message, you can reply back. If the message was shared with the whole Home, your reply is sent back to every HomePod and device in your Home with notifications turned on. If the message was sent to your specific room, your reply is sent only to the HomePod or device that sent the original message.
You can reply with something like:
Use Siri For Email Mac Download
- 'Hey Siri, reply 'I'll be right there.'
- 'Hey Siri, reply 'I fed the dog this morning.'
If you want your reply sent only to certain HomePod speakers, you can name them in your reply. Try something like:
Siri App
- 'Hey Siri, reply to the living room 'Which movie are you watching?'
- 'Hey Siri, reply downstairs 'I'll be there in 5 minutes.'
Open Siri
Do more with HomePod
Use Siri For Email Mac Account
- Set up and use multiuser for a personalized HomePod experience.
- Find out how to control all of your HomeKit accessories by asking Siri.
- Learn how to change how loudly—or softly—Siri speaks.
- Find out everything you need to know about using HomePod as an intercom.

